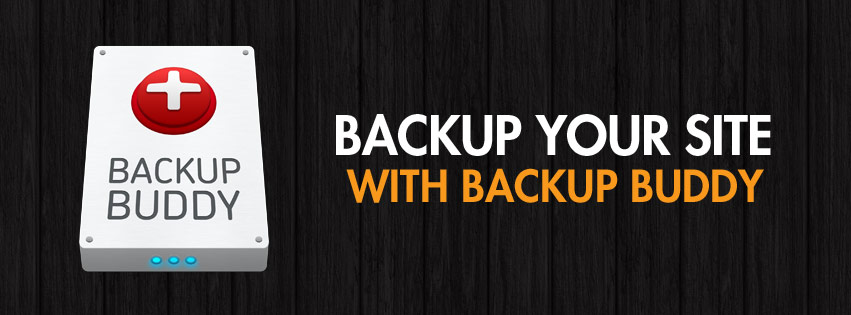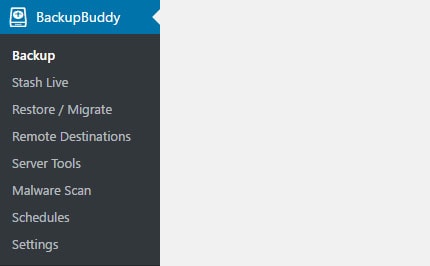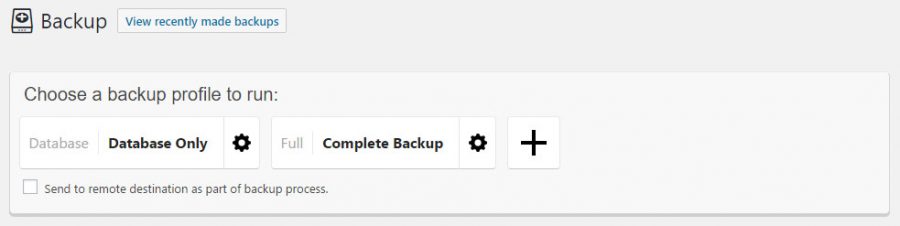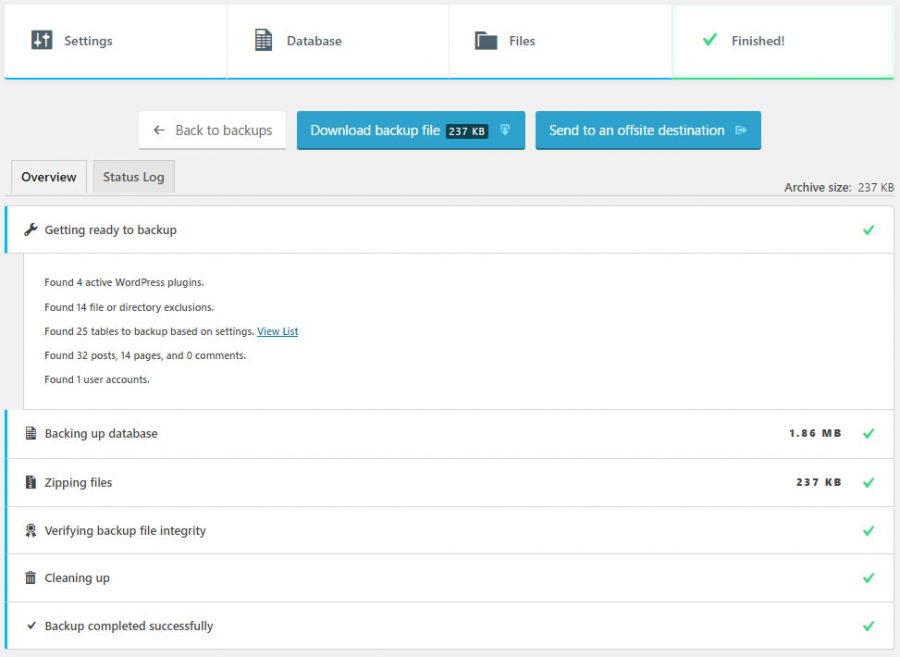Some of our clients have the excellent Backup Buddy installed on their WordPress websites, making it easy to action a backup in seconds. This post will point out the basic steps to manually backup your website.
Our clients can backup their site via their hosting control panel but Backup Buddy makes this much easier and it’s accessible from within the WordPress admin area. If we setup your Backup Buddy plugin we will of already setup schedules so Backup Buddy automatically saves backups of your website regularly.
How to manually backup up your website
Once you’re logged into your WordPress admin area, select Backup Buddy from the left hand menu.
You’ll then be presented with the option to backup the Database Only or a Complete Backup.
You can read about the differences between the Database Only and Complete Backup options but for a manual update we’d recommend a Full Backup.
There are advanced settings (accessed via the cog icon) that can be changed but you shouldn’t need to change these settings.
If you enable the tickbox for Send to remote destination as part of backup process you can either add or select a 3rd party destination (if we’ve already set this up by ourselves) for the backup in addition to the local backup which will be saved on the server. If you’re adding a remote destination yourself, simply select the provider (eg Dropbox, Google Drive or Amazon S3) and follow the instructions to verify your 3rd party account with Backup Buddy. It’s a simple process but if this seems daunting we’ll happily set this up for all our clients hosted with us.
Once you’ve decided on what type of backup to choose and whether to send the backup to a remote destination, simply clicking either backup type will initiate the backup.
The backup should only take a matter of seconds to process (for most average sized websites) and you’ll be given a run down on what task is in process as it runs and once complete you’ll be presented with this screen.
That’s it, your backup has been created. The backup will be available from within Backup Buddy and if you chose to use a remote destination you should find it has been sent to its destination. You’ll also have the opportunity to download the backup file direct to your own device or manually send to an offsite destination.